You and the Internet
Stay safe and get the most out of your browser
You probably use it every day. Perhaps you think of it as ‘the Internet’ or ‘Google’ – but what actually is that program you use to browse the Web, check your email, Facebook or bank account or do online shopping? And do you really understand it? Are you making the same mistake as the man who recently lost tens of thousands of pounds after falling for a scam – simply because he typed an address into the wrong box?
First, it helps to know which browser you use. Several software houses have published free programs that do the same thing: let you look at and interact with Web pages. The table shows the most common ones. If you are still using Internet Explorer, please don’t. It hasn’t been updated for a few years and Microsoft says it is not secure any more. Instead, use one of the others (Edge will already be installed on a Windows computer) and import your settings from IE.
Not sure which browser you use? Click this – What Is My Browser – to find out!
Publisher | Browser | Notes |
|
|---|---|---|---|
| Microsoft | Edge | Windows only | |
| Chrome | Cross-platform | ||
| Mozilla | Firefox | Cross-platform | |
| Opera Norway AS | Opera | Cross-platform | |
| Microsoft | Internet Explorer | Stop using! | |
| Apple | Safari | Mac/Apple only | |
All of them do a good job and are very similar, so just pick one you are happy with.
The greatest confusion, I find, is understanding what is part of the browser and what is a web page (and therefore different for every site you visit). The blue bit in this picture is a web page.
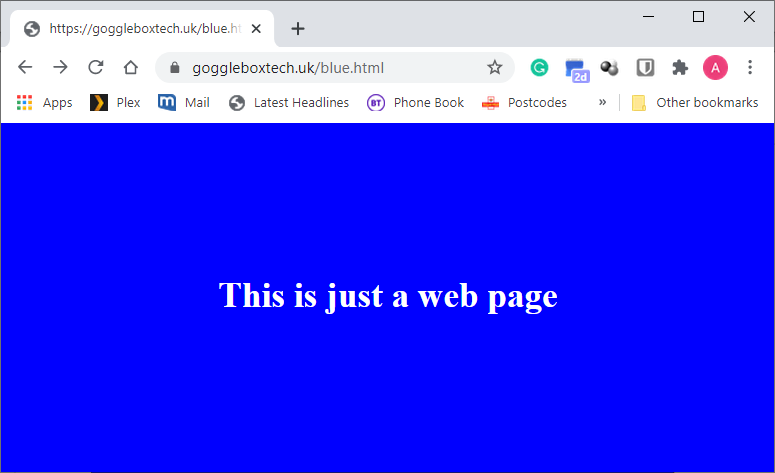
If you see a large search box in the middle of the window, that is something on the web – the Google search page, for instance. (Just because your start page happens to say Google in big letters in the middle doesn’t necessarily mean you are using the Google Chrome browser. Any browser looking at that page would be the same. And the reverse is also true: you could be using Chrome and start on quite a different page.) The bar you see at the top (saying goggleboxtech.uk/blue.html in the picture) is the Internet address. (Also called a URL ¹. Don’t ask.) If you know the address you need, e.g. amazon.co.uk, type it into this box.
Try it now! Enter goggleboxtech.uk/blue.html into the address bar and press the Enter key on the keyboard. You should see the actual web page.
If you don’t know the address, use Google search (google.co.uk) or another search engine. If you use a site regularly, save it as a bookmark or favourite (same thing – Microsoft uses the latter word). You can see my most frequent bookmarks in the bookmark bar immediately above the web page, with the rest in a folder called Other Bookmarks. If you don’t see your bookmark bar, turn it on in Settings.
Why does it matter? Well, the fraud victim typed amazon.co.uk into the search box, and fraudsters had managed to get a false page to come top of the search results when someone was looking for ‘amazon’. He clicked the link and saw a convincing replica of the real website. Once he had been tricked into entering his Amazon password (and, I think, bank details), the criminals had all they needed to empty his bank account. And sadly, he hadn’t needed to search for Amazon at all because he already knew the address! I regularly see customers searching for bank and email login pages – don’t! One of my customers fell victim to the same kind of thing, though fortunately realised in time. Once you have the right address (preferably from a trusted source like the company’s own publicity material), save it as a bookmark. That doesn’t mean you should never search for anything – it’s great for finding out about subjects and discovering addresses you don’t know – but know the difference and treat search results with caution.
One other source of confusion is that most browsers will perform a search from the address bar if it doesn’t recognise the address. So you can type either an address or search terms into the same box – you don’t even need to visit a search web page like Google or Bing. But you need to be aware that a mistyped address will bring up search results, and they need care. Firefox lets you divide that bar into two: one for addresses, one for search. This is much safer and I recommend it. If you enter an address that doesn’t exist, Firefox will tell you. Note that the address bar will still display suggestions as you type, but they are from your existing bookmarks and history, not a search of the Internet.

Firefox with separate address and search bars
Obviously, the bits of the browser window that are not the web page must be things that belong to the browser itself, so they will vary a bit depending on which one you choose. One thing they all have in common (in Windows) is that you click the three dots or three lines in the top right corner and choose Settings to change preferences like whether to display the bookmarks bar, set your start page etc. This is for browser settings, not your general computer settings. It is a good idea to set up an account and sign into your browser, and enable synchronisation. It will keep a secure record of your bookmarks, passwords (optionally) etc. and synchronise them with the same browser on different devices. So if you create a bookmark on your laptop, it will automatically appear on your desktop, phone and tablet, so long as you use the same browser and sign in with the same account. And it will restore your bookmarks and settings if you get a new computer or need to reset it.
You may be nervous about synchronising your passwords, but they are encrypted securely, and it is far safer to entrust your long, random passwords to Chrome or Firefox than rely on ‘easy-to-remember’ passwords that are easily hacked. Browsers these days will often suggest a good, random password when you need one, and warn you if a password is weak, has been re-used or has already been involved in a breach. So it can be a lot safer than more ad hoc methods. If you still don’t trust your browser, or use, say, Chrome on your phone but Firefox on your computer, I strongly recommend one of these password managers.
[1] Uniform Resource Locator. I told you not to ask.
|
|
|
|




