Raspberry Pi 400
The best computer of 2021?

It is not often that I read about a new computer and immediately order one, but that is what I did when I heard about the new Raspberry Pi 400. What is it that makes it such an exciting proposition, even for someone who already has a Raspberry Pi 4 (and, indeed, every prior version too)?
Firstly, price. For less than £100, you get a machine that can be used as a low power desktop PC, but which also has amazing potential as an educational resource.

Secondly, it takes its cues from the home computers of the 80s like the Sinclair Spectrum and the Acorn BBC Micro: the computer is built into the keyboard. Buy the kit for just £94 and plug it into a monitor or any TV with an HDMI input and you have a machine that can be used for office tasks like wordprocessing and spreadsheets, email, surfing the web and even watching video at 4K resolution. This model is the fastest Pi yet, and it is a very capable machine that even outperforms a Microsoft tablet costing £400. Do note, though, that it does not run Windows and there are limitations that may mean you wouldn’t use it as a full office replacement – more below.
However, it is what it could do in the hands of a young person that really excites me. Not only does it come with all the software a child needs to for homework from primary to secondary level, but also comes with a book and the necessary software to teach you how to program the machine, create your own games and more. After a period when schools tended to concentrate more on using computers rather than programming them (nowadays referred to as coding) and really understanding how they work, the Raspberry Pi comes as a breath of fresh air, and at a price where the goal of a computer for every child is realistic.
Like every Pi before it, it has an expansion port that can be used to control other devices like lights and motors, and react to switches and sensors, so it can interact with the physical world, which is more exciting and motivating for children than just on-screen action. A wide variety of devices can be plugged into it, from touchscreens to radio and TV receivers, from robot kits and a camera to everything you need for a weather station: the sky is the limit. It comes with Scratch pre-installed, a visual programming environment specially for kids, which I will look into next time. You don’t need a Pi to run it – go to scratch.org and you can get started right away – but it is a cheap way to put a computer into every child’s hands and get them learning while they play.
Cheap doesn’t mean nasty
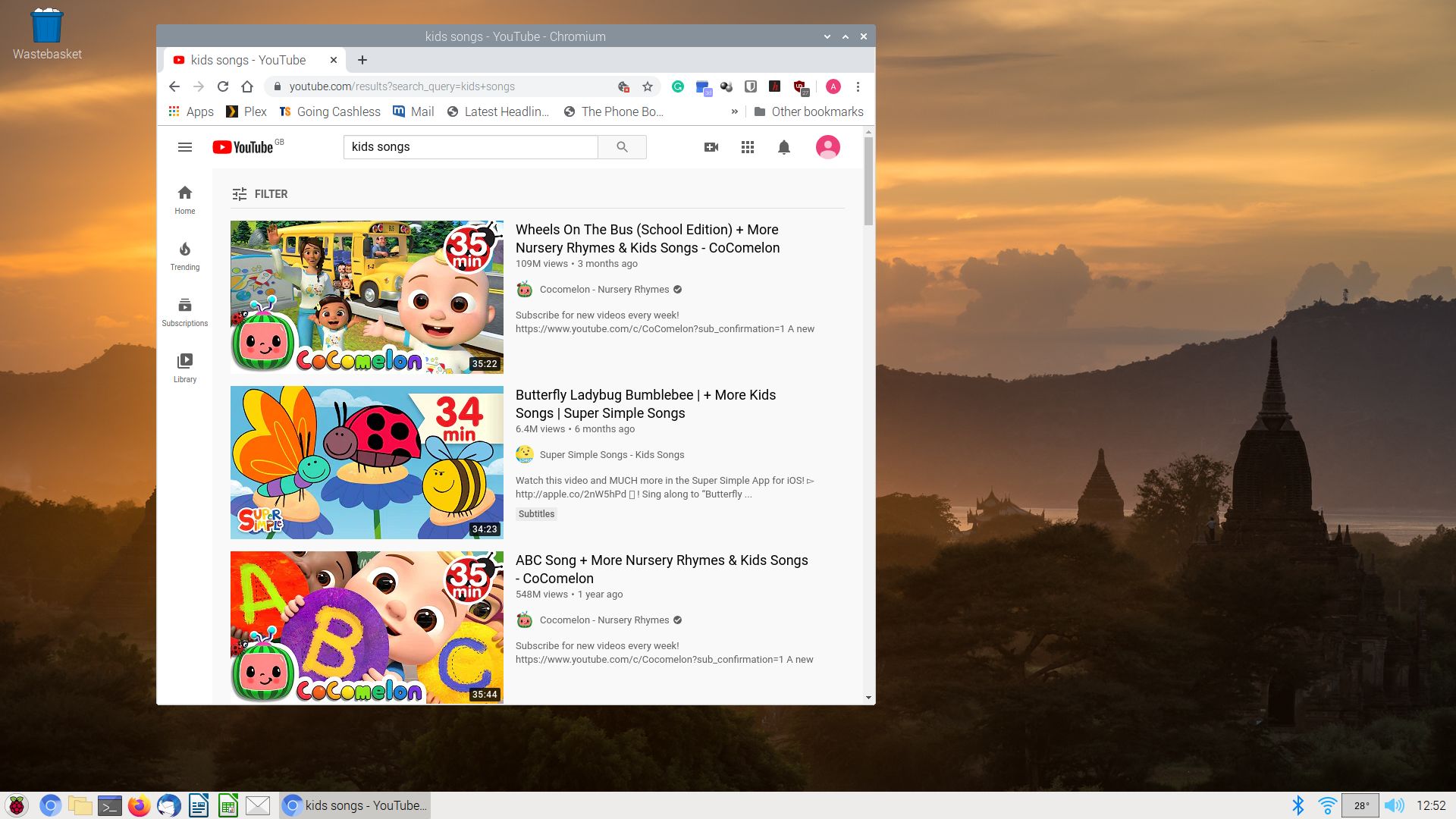
How can the Pi be so cheap, and yet be fast enough to replace a machine costing five times as much? The answer is two-fold. Firstly, to run Windows adequately requires, say, a laptop costing £500 or more if it is not to become disappointingly slow in a couple of years or struggle with certain tasks, such as the frequent updates that Windows needs. The Pi does not attempt to run Windows but a variant of Linux called Raspberry Pi OS, which is specially crafted to work efficiently with the Pi’s hardware. The same philosophy extends to the software bundled with it, with choices that do not need a huge amount of power to work smoothly.
And it avoids having to pay Microsoft’s licencing fees.
Secondly, the Pi is based on an ARM processor like the ones common in mobile phones, and, unlike most computers, which have separate components for the processor and its supporting chips, the Pi uses a ‘system on a chip’ design where processor and chipset are integrated on one piece of silicon, greatly reducing costs.
Full review

First impressions were good. The keyboard is compact, but no more so than a 14” laptop’s. In fact, it is only a few millimetres less than my full-size keyboard, though lacking the numeric keypad and separate arrow keys, just like any laptop. Mine came with the ‘proper’ UK layout with double-height Enter key. A wired mouse is included in the pack, but I spent £7 extra on a wireless mouse. Power supply, an HDMI cable for the monitor and a micro SD card for storage, all set up and ready to go, are also included. A welcome addition is the book, The Official Raspberry Pi Beginner’s Guide, which covers the Pi 4 and 400. If you want to buy the computer without the extras you can purchase it for £66, but you will need to copy the OS to an SD card yourself, as well as provide a 15W phone charger with USB-C connector, mouse and mini HDMI to HDMI cable or cable plus adapter. If you don’t have a suitable TV, The Pi Hut offers a 21½” monitor for £85. Setting up involved a few straightforward questions such as region and which keyboard layout you want, and entering the Wi-Fi password to get connected.
I was soon watching YouTube videos, which played without any stutter or glitches. But I hadn’t plugged any speakers in. Unlike the Pi 4, it doesn’t have an audio jack socket, which ruled out my PC speakers. If I had a TV or monitor with built-in speakers, or had USB speakers, it would have just worked, but I had to resort to my Bluetooth speaker. Pairing it up was simple, using the Bluetooth icon on the taskbar, then using the Sound icon near it to direct output to the speakers.
Missing printers
The next thing I notice missing in action is that there is no printer installed and apparently no way to do printing. The various options in the Pi’s Settings apps are silent about it. I consult the Beginner’s Guide and it is equally silent. Plenty of references to 3D printers, but nothing about the everyday ones we all have. I have to Google it, and quickly find two sites with full instructions, one of which seems to be out of date because it refers to a text editor the Pi no longer uses. That sort of thing can be a problem with all Linux distributions: there is plenty of information, help and advice out there, but sorting out what is relevant and still up to date can be a headache. I need to open the Terminal and enter (or copy and paste) a command that installs CUPS – Common Unix Printing System – then bring up the Add Printer dialogue. It searches for and finds my printer on the network, and I am in business. Writer has to be restarted before it recognises the new printer, but I soon have a copy of this article in my hands. It wasn’t hard, but I had to search for the information myself, and Windows 10 would have found the network printer and installed it automatically without my having to lift a finger. It’s just something the Pi people seem to have forgotten about. CUPS should be pre-installed, period.
Lots of free software
On the software front, a wide range of software comes pre-installed, including LibreOffice, which is equivalent to Microsoft Office and works surprisingly well on the Pi. Some versions of Linux intended for low power machines ship lighter alternatives, but other than a bit of lag when you summon up some of the dialogues like the spelling checker, it all runs very smoothly. I typed this whole article on it without problem, but I haven’t yet tried any really complex documents. If you wanted to you could install AbiWord and Gnumeric for wordprocessing and spreadsheets, but I found no real reason to do so. There is a program called Recommended Software to make it easy to add more software if you need to, but it is mostly for people who set it up themselves from scratch: I found all but two of the recommendations were installed already. Add/Remove Software will let you install any of the hundreds of programs available for Linux, all for free. I added my favourite Internet browser, Firefox, to complement Chromium, which is pre-installed.
The Office Challenge
I set myself the challenge of using the Pi as my ‘office’ machine for a week, and relate my experiences, good and bad, below. I have to say that setting up any computer can be a frustrating business, and no platform is without its quirks and even sheer barminess. (A case in point: the afternoon I spent yesterday trying to set up a Microsoft account on a phone and use it with Microsoft Authenticator, as they recommend. At one point I was supposed to scan a QR code on the phone’s screen using its own camera. It hadn’t occurred to them that it was impossible, and didn’t provide an alternative.) The Pi is good, but not perfect, and I have a particular rant about email. Skip the next bit if you’re not interested…
Email woes
My first task was to get my email working, so I decided to install Thunderbird because I use it on my main desktop and am all for familiarity. It turned out to be a bad choice because it is not snappy even on my fast PC. On the Pi it was frustratingly slow to download and display messages, which does indicate that sensible software choices may be needed to get the most out of the Pi. I decided to use the recommended alternative called, oddly, Claws. The first account I tried was one of my Gmail ones, and it refused to work at first despite my knowing the password. There was an error message and a button to open the log, which contained a message from Google pointing to an explanation. That told me that I needed to generate a special password for just that one app on Google’s website, and that done, it synced up my mail. Well, it did after closing and re-opening Claws and telling it to download the list of folders – it had been a bit thrown by the error earlier. That slight glitch had more to do with Google’s security requirements than Claws, but other programs manage it more elegantly.
I soon noticed that advertising emails, which tend to be rich in graphics, showed only a little text. There was an option to show plain text only or display the HTML code that tells the browser how to display the message, but the one to ‘Render HTML-only messages with plugin if possible’ didn’t work. Like web pages, emails optionally use a code called HTML to specify layout and styles, and those that use HTML usually also have a plain text version (that you don’t normally see) for the benefit of programs like Claws. However, the plain text is usually generated automatically and is often incomplete as a result. I suspected it meant that there was a missing plugin, so clicked the menu entry Configuration > Plugins, and from there followed a link to the Claws website, where plugins – small programs-within-a-program to extend its functionality – were listed. Among them were two that offered to render HTML, but clicking the list entries only opened an email addressed to the developers. If you want to install a plugin for Chrome, Firefox or Thunderbird, you just click the relevant entry on the web page and it does the rest, but not here. There was a link to the source code for all the plugins, but that isn’t what I needed. A note on another page did say that I may have to find them using the computer’s own installer, so I opened Add/Remove Programs and searched for the one I wanted by name – no joy – then Claws in general, and found only the other HTML plugin. Once installed, and after restarting Claws, all my messages were now displayed in all their glory. The Claws team has no doubt got its reasons for not including this necessity as standard, but from the user’s point of view, it looks like whoever pre-installed Claws on the Pi forgot to finish the job. Given that a large part of the audience for the Pi is children, that is a demerit for the machine, even if the hobbyists who make up the other part of the Pi’s market wouldn’t have been fazed.
However, it is still only possible to send plain text messages. That means no bold, italics, bullet lists or indented paragraphs. You can add pictures, but only as attachments, not embedded in the message itself. Sure, you can indicate emphasis using stars like **this** or TYPING IN CAPITALS, but it’s all rather 1990s. I thought of the how-to emails I sometimes need to send to clients with numbered steps, different fonts to indicate things you type and buttons you click, and screenshots to show what each step should look like, and realise it’s a non-starter. Yes, I can write the instructions in, say, LibreOffice Writer, export as a PDF and attach that to my email, and it would give me even more control over the layout, but I am not keen to introduce more friction into my working day. Claws claims that ‘HTML mail is not wanted’ and I have to wonder what planet they’re on. Or in which century.
Not giving up with it yet, though, I tried to link it to my Contacts in Gmail. There is an address book, and several sources are supported, such as an LDAP server for users in companies with a central address book, but not Gmail. But a quick look at the available plugins brought up one called GData that warns ‘the only implemented functionality is to include Google Contacts in the Tab-address completion’. Not sure what that means exactly: does it only support email addresses and nothing else? Undeterred, I install it and try to connect to Google. In place of the normal username and password dialogue, there is a link to authenticate on Google’s website. That is normal: it’s just how Google works. However, when I click it and the web browser opens, I see a message saying the app is blocked for ‘trying to access sensitive information’ even before I am prompted to enter my Gmail password. I spend some time researching the problem. I disable two-factor authentication (2FA) and permit what Google calls ‘less secure apps’, but nothing makes Google change its mind. There is even a bug report on Claws’s website dating from last April, explaining what the developers need to do to the plugin to meet Google’s requirements, but despite its having ‘priority 3 critical’ status, no-one seems to have looked at it. I re-enable all of Google’s excellent security precautions, including 2FA, which breaks authentication for normal emails again, but by now, I have given up.
My options are to simply use a browser to collect my mail, which is a bind because I have half a dozen addresses for different area of my life to monitor, and you can’t share contacts between them if you use a browser, or to export my Google contacts and import them into Claws, which is fine for one day but the list would be ‘dead’ and not sync up between the Pi, my PC, laptop and phone. As I am adding and editing contacts every day, that is another non-starter. In the past, before services like Gmail existed, I had the same problem. At one point I tried to amalgamate all the copies of my address books and found one person, for example, for whom I had four work email addresses, three from companies she no longer worked for, and a similar number of personal ones including ones from broadband providers she had had in the past, not to mention two house addresses. And I had no idea which were the most recent ones. Lots of unconnected address books? Been there: not going back.
All this is criticism of Claws, not the Raspberry Pi, though it possibly doesn’t help that the Pi has the 2018 version of Claws despite there being one dating only from October 2020. If you just have one email address you use regularly and pick up your email through a browser, as many people do these days, you wouldn’t even be affected by this, but it seems that in the Linux world, if you want a twenty-first century email client, there’s just Thunderbird, and Thunderbird is a bit of a brute that the Pi can’t manage. There are some alternatives preferred by other varieties of Linux such as KMail and Geary, but they are geared to different environments to the Pi and I haven’t time to try them all out.
Other frustrations
My week with the Pi has had a rocky start and taken a full morning to get this far. If I had been setting up Windows, though, it would have taken longer because I would have had to install all the programs that come ready to use on the Pi, so swings and roundabouts.
My first real work task is to join a Zoom meeting, so I open Chromium (the browser that forms the basis of Google Chrome) and head over to zoom.us. You need to install the Zoom client, and they provide versions for Windows, Mac and Linux¹, but my attempts to install the Linux one fail. The error message tips me the wink. The three versions available are all intended for computers using Intel (or compatible) processors, and the Pi has an ARM chip. The two sorts of processor are not compatible so companies have to create versions of their programs for each. ARM processors are far and away the most common on the planet because practically every tablet and mobile phone includes one, but to date, Intel CPUs have been the default in PCs and laptops. Apple has recently issued computers using its own ARM chip that is faster than anything else, so that situation may change over the next few years as companies like Microsoft catch up – they already use ARMs in their Surface tablets – but it seems Zoom hasn’t seen the necessity yet.
I am forced to abandon the Pi and switch back to my PC, and I have to admit that I never resume my experiment. I do, however, successfully use it to type up this article and play with Scratch, and do some web browsing while I am at it. It isn’t super fast, but adequate. I notice the odd glitch on the web, too. Amazon’s screens look very odd, with the ‘Buy now’ button taking the entire width of the screen, for example. This was using the same browser as I do under Windows, so it isn’t the browser’s fault. Then I realise that it must have decided the machine was a mobile phone and set the layout accordingly. Definitely an Amazon bug: they must have some code that tweaks things according to the operating system you are using, and lumps Raspberry Pi OS under a ‘not recognised’ category that are all treated as mobiles, rather than adjusting to the actual screen size as it should. My website works perfectly, adjusting itself automatically as you shrink and widen the window. The Amazon site is not unusable, just a bit odd, and this is the sort of thing you have to get used to when using an uncommon type of computer.
If you are intending the Pi to be used for home schooling, you need to check with your school that it is compatible with their learning platform. I would not expect Microsoft Teams to work with it, for example.
Conclusion
The conclusion? Don’t be put off by my failed experiment. The use I tried to put it to just isn’t what the Pi is all about. If you just want a low cost solution for very light tasks, it fits the bill admirably. When you think that it beats Microsoft’s latest Surface Pro 2 for speed at a quarter of the cost or less, it is a real winner. But you have to go into it with your eyes open. There are programs that demand too much of it, and being a minority platform means that support for it from other companies is patchy. It probably won’t replace a PC in most offices yet. But neither is it really intended to. Where it shines is in education and as a machine for hobbyists. When you see the eyes of children in a classroom using it to guide a buggy around a maze, where they have built and programmed the buggy themselves, or seen the pride of a child who has written their own puzzle game and published it on the Scratch website for anyone on the Internet to play, or seen the potential for each child to have a computer to do their homework assignments without sharing with all their siblings, you realise that this little thing disguised as a keyboard is pure gold.
¹ The clients for mobile – Android and iOS – are installable from Google Play and Apple stores respectively
|
|
|
|




